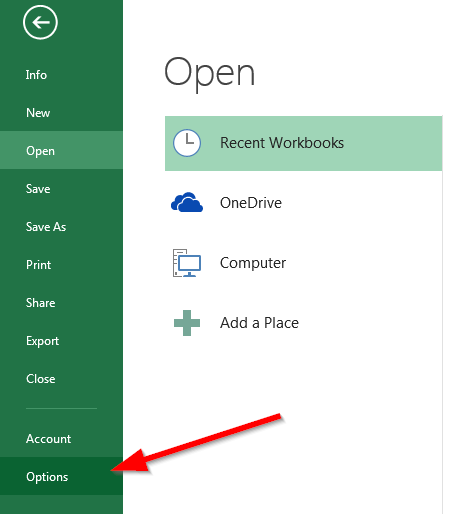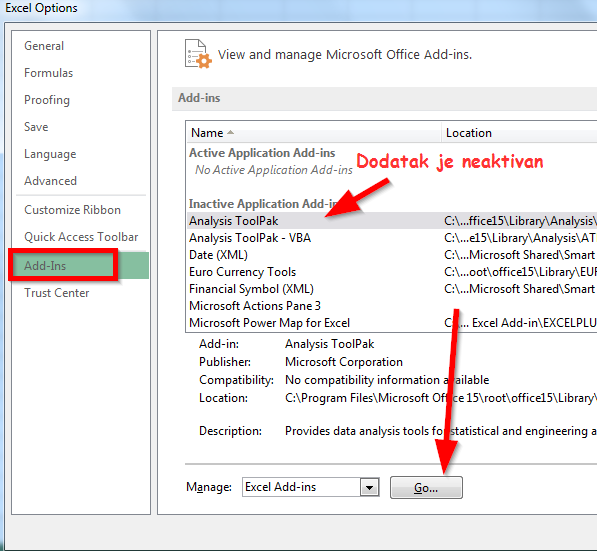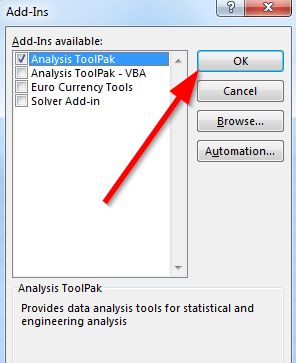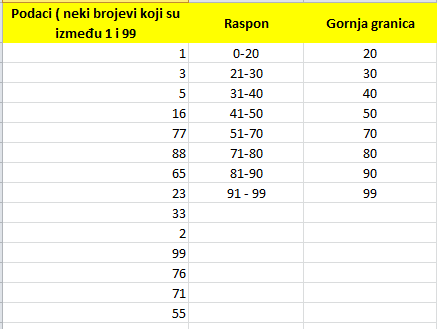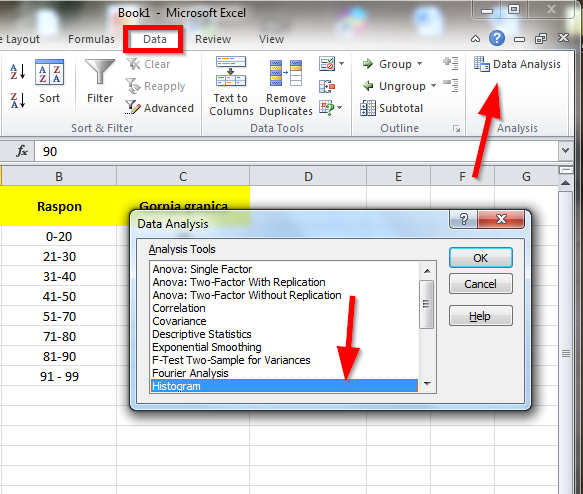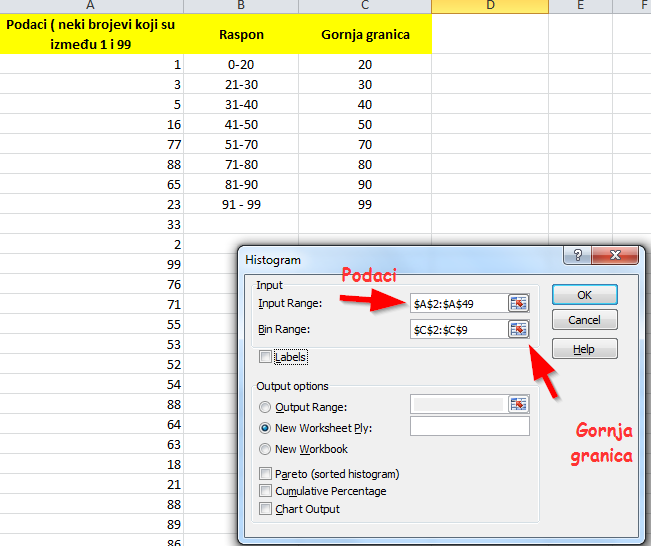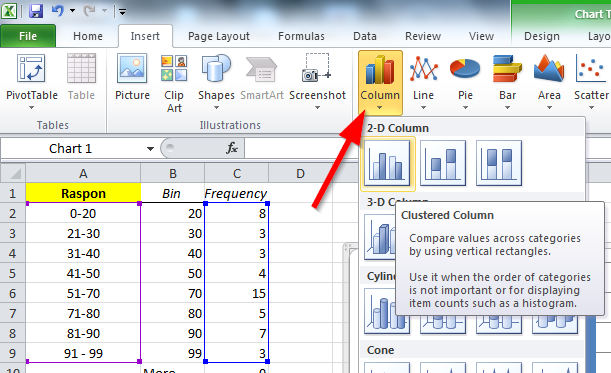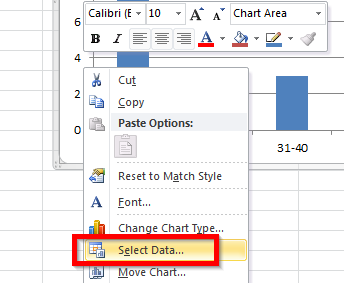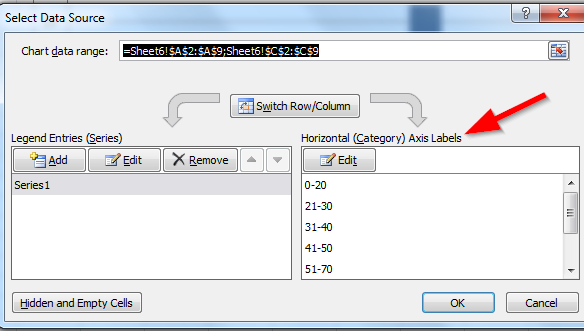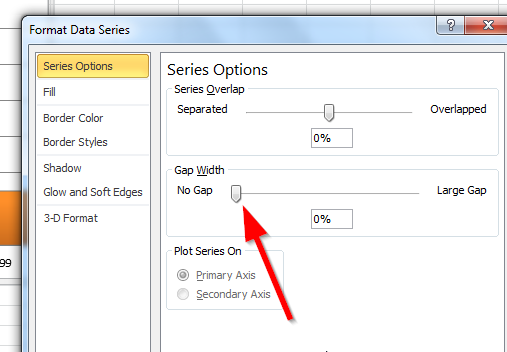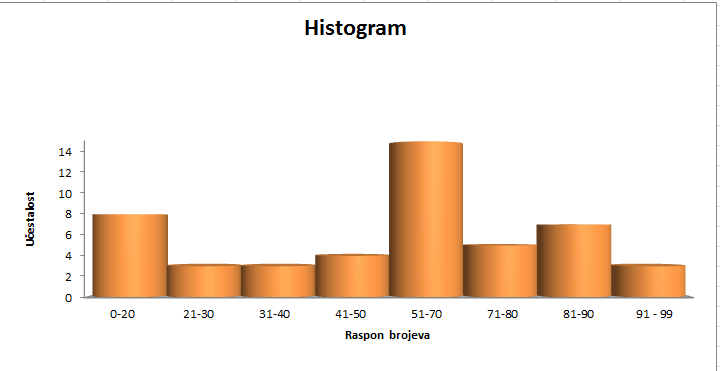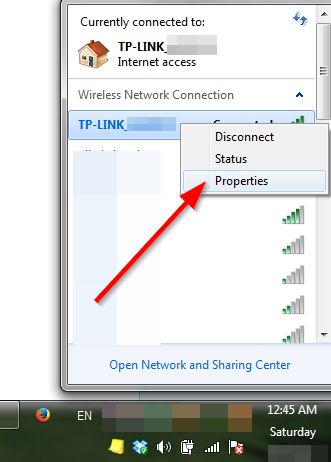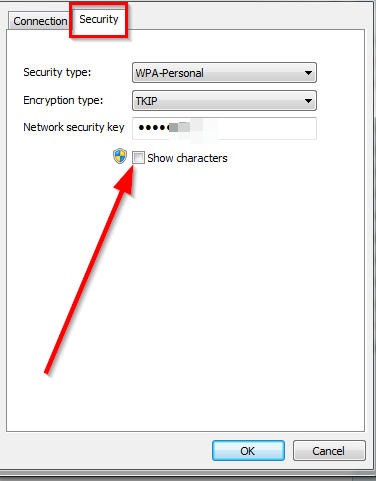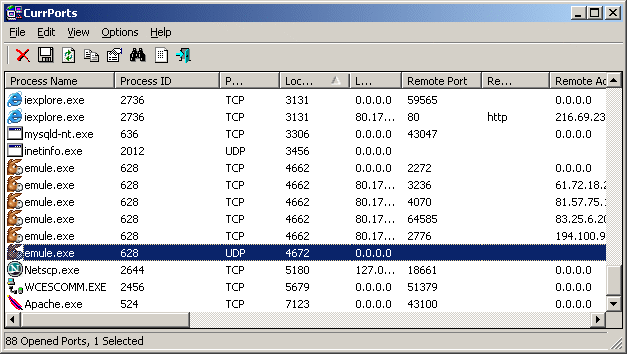Grafikoni omogućavaju da na vizuelan način predstavimo glavne zaključke naše analize podataka. Rad sa njima, bilo u Excelu, LibreOffice, OpenOffice, Gugl dokumentima ili drugim alatima, nije nimalo jednostavan, iako nam se možda tako čini. Potrebno je dosta prakse kako bi se uvežbali, i znali gde se šta nalazi, ali i kako bi stekli osećaj za efektivne i profesionalne grafikone. Mi ćemo vam danas predstaviti nekoliko kratkih saveta, ali imajte u vidu da to nije sve. Ovo je samo osnovno, a najbolje se uči uz praksu i praćenje dobrih primera.
1) Izaberite pravi grafik za vaše podatke
Izbor grafika zavisi od tipa podataka kojima raspolažemo (kvantitativni ili kvalitativni) i veze između njih koju želimo da predstavimo (struktura, poređenje, trend…). Postoje raznoliki tipovi grafikona: linijski, kružni, stubičasti, trakasti itd.
![vrste grafikona u ekselu vrste grafikona u ekselu Uputstvo za izradu preglednih i profesionalnih grafikona, na primeru Excel a]()
Nemojte sa tim da brzate, već dobro razmislite i eksperimentišite sa nekoliko kombinacija, pre nego što nađete ono što vam najbolje odgovara. Na primer, odabirom opcije Change Charte Type (Promeni tip grafikona), možete da promenite tip grafikona.
![izbor pravilnog grafikona eksel izbor pravilnog grafikona eksel Uputstvo za izradu preglednih i profesionalnih grafikona, na primeru Excel a]()
Dostupni tipovi su Takođe, možete koristiti i opciju Switch Row/Column (Prebac redove/kolonu), da obrnete redosled podataka po osama. Vidite kako mi na primeru istih podataka imamo dva različita načina grafičkog prikaza.
![promena kolone i promena izgleda grafika promena kolone i promena izgleda grafika Uputstvo za izradu preglednih i profesionalnih grafikona, na primeru Excel a]()
Sve zavisi od onog što želite da istaknete.
2) Prikažite samo neophodne detalje
Trudite se da sve detalje koje program sam ubaci, a koji nisu neophodni, izbacite. Što je manje nepotrebnih detalja, to će čitalac bolje shvatiti grafik. Na primer, možete ukloniti vertikalne linije. Kliknite desnim tasterom na Format Grindlines (Oblikuj polje grafikona), pa ih potom isključite.
![formatiranje linija formatiranje linija Uputstvo za izradu preglednih i profesionalnih grafikona, na primeru Excel a]()
Takođe, ako imate samo jednu seriju podataka, možete izbaciti njen naziv jer je on vidljiv iz naslova tabele.
3) Izbor boja
Za pregledan izbor grafikona je bitno i kako ukombinovati boju pozadine, i boju linija, ali je takođe bitno i koju boju koristimo. Na primer, kada želimo da prikažemo intenzitet određene pojave , možemo koristiti nijansu jedne iste boje od svetlo do tamno plave, na primer. S druge strane, kada poredimo podatke koji su međusobno nezavisni, najbolje je da za svaku kategoriju koristimo različitu boju, kako ne bi zbunili čitaoca.
Nemojte da preterujete sa bojama. Ljudski mozak ne može da procesuira mnogo boja, zato je najbolje da grafikon ima belu ili neku neutralnu pozadinu, a sve ostale boje treba da se uklapaju, a ne da mnogo odskaču jedna od druge.
![bodu oci od grafikona bodu oci od grafikona Uputstvo za izradu preglednih i profesionalnih grafikona, na primeru Excel a]()
U polju Design (Dizajn) i Layout (Raspored), možete naći mnoštvo opcija da podesite grafik. Između ostalog tu su ponuđene i određene podrazumevane boje.
![izgled grafikona izgled grafikona Uputstvo za izradu preglednih i profesionalnih grafikona, na primeru Excel a]()
4) Učinite slova čitljivim
Nemojte iskošavati ili prikazivati imena u vertikalnom položaju. U tom slučaju, čitalac mora da okreće glavu kako bi pročitao šta piše.
![zakrivljena slova imena koordinantne ose zakrivljena slova imena koordinantne ose Uputstvo za izradu preglednih i profesionalnih grafikona, na primeru Excel a]()
U situacijama kada su imena podataka suviše dugačka, koristite trakaste umesto stubičastih grafikona.
![bar chart bar chart Uputstvo za izradu preglednih i profesionalnih grafikona, na primeru Excel a]()
A možete ih okrenuti vertikalno ili za određeni ugao, ako kliknete desnim tasterom miša na njih, pa na Format Axis (Oblikuj osu), pa odaberete.
![kako okrenuti imena varijabli kako okrenuti imena varijabli Uputstvo za izradu preglednih i profesionalnih grafikona, na primeru Excel a]()
5) Izbegavajte 3D grafikone, ako ne znate šta radite
Grafici u tri dimenzije možda izgledaju kul, ali ne doprinose uvek informisanosti čitaoca. Njihova preterana upotreba može da zasmeta.
6) Istaknite bitne zaključke
Nikada nije naodmet da odmah u grafikonu istaknete glavne zaključke, i to najbolje u naslovu, a možete ubaciti i dodatni tekst. To je naročito pogodno u situacijama kada čitalac nema mnogo vremena da se udubljuje, pa želite da budete sigurni da je primetio to što grafik poručuje.
![zaključak zaključak Uputstvo za izradu preglednih i profesionalnih grafikona, na primeru Excel a]()
7) Istaknite bitne podatke direktno u grafikonu
Određeni podatak može da značajno odstupa od proseka, ili da ukazuje na početak neke promene. Zato je, u određenim situacijama, bitno da istaknemo te podatke, na primer, kod analize vremenskih serija ili trendova. Nagli sunovrat prodaje se možda desio zbog prirodnih nepogoda, pa želimo da to istaknemo, jer bi nas, u suprotnom, ti podaci mogli da navedu na pogrešan zaključak.
![bitan dogadjaj bitan dogadjaj Uputstvo za izradu preglednih i profesionalnih grafikona, na primeru Excel a]()
Stoga je pogodno da odmah na grafikonu istaknemo bitne podatke. To radimo tako što dva puta kliknemo na tačku bitnog događaja, pa potom desni taster miša i Format Data Point (Oblikuj tačku podatka).
![formatirajte tacu formatirajte tacu Uputstvo za izradu preglednih i profesionalnih grafikona, na primeru Excel a]()
Tu uključimo marker, podesimo mu boju i slično.
![ukljucivanje obelezavanja bitno dogadjaja ukljucivanje obelezavanja bitno dogadjaja Uputstvo za izradu preglednih i profesionalnih grafikona, na primeru Excel a]()
Tekst ubacujete tako što kliknete na tačku desnim tasterom miša, pa na Add Data label (Dodaj oznaku podatka), potom prekucate željeni tekst preko podatka.
8) Nije uvek dovoljan jedan grafikon
Prilikom izrade izveštaja možemo da odemo u dve krajnosti. Ili koristimo previše grafikona, za svaku moguću vezu, ili pokušavamo da sve prikažemo na jednom grafikonu, koji posle ispadne totalno konfuzan i prenatrpan. Bitno je da nađete optimum, da prikažete što više informacija, na što jednostavniji način.
The post Uputstvo za izradu preglednih i profesionalnih grafikona, na primeru Excel-a appeared first on Internet Zanatlija.