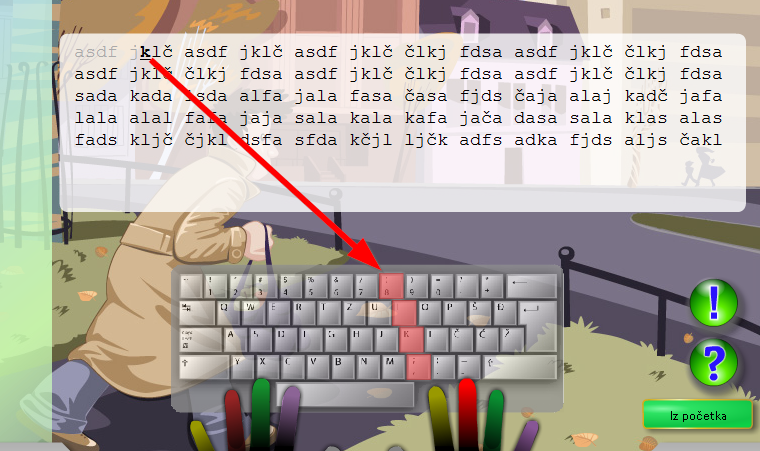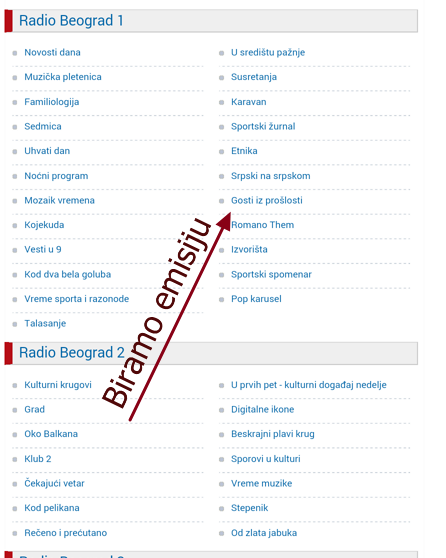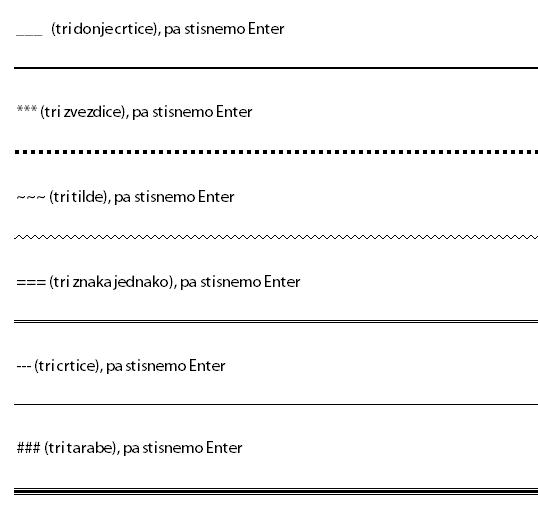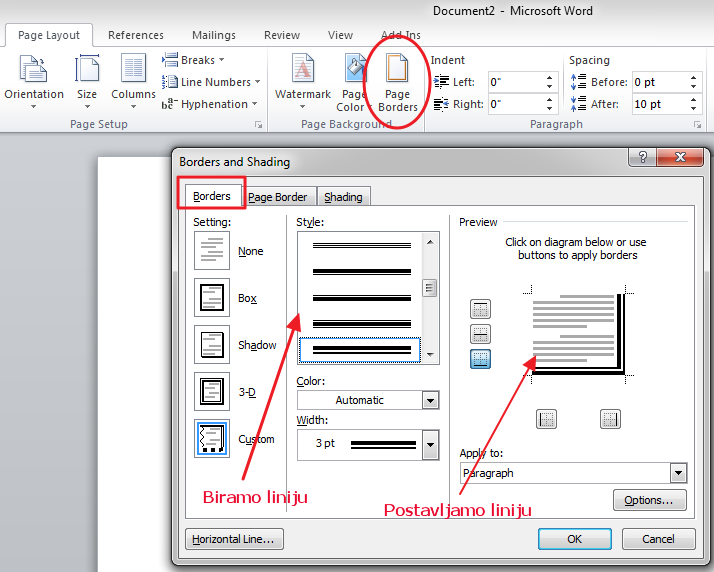Danas ćemo vam predstaviti jedan program, koji se nama pokazao kao izuzetan. U pitanju je program koji omogućava da snimate aktivnost na svom računaru. Na primer, možete sebe snimiti dok držite određenu demonstraciju ili uputstvo, sve sa svojim glasom, ili možete da snimite bilo koji video koji se pušta na komjuteru (striming) sa zvukom sa zvučnika. Nakon što snimite aktivnost, možete je i doraditi dodavanjem teksta, naglašavanjem pokreta miša, uvećavanjem, naglašavanjem određenih delova snimka i još mnogo toga. Sve u svemu, program ima mnoštvo naprednih funkcionalnosti, a potpuno je besplatan. Zove se Active Presenter. Doduše, mana programa je što može poprlično da zbuni početnike sa velikim brojem dugmića i podešavanja, zato nemojte odustati, već ga istestirajte nekoliko puta dok se ne upoznate sa funkcionalnostima koje su vam potrebne. Ne može sve da se savlada iz prve.
Rad započinjete tako što kliknete na kliknete na New Capture.
![pocetak novog snimka pocetak novog snimka Najbolji besplatan program za snimanje desktopa i rada na računaru]()
Zatim odaberite način snimanja. Imate Full Motion (snimanje punog ekrana sa svim pokretima, najzahtevnije za kompjuter), Record Movie/Straming Video (snimanje videa koji se emituje na računaru), Smart Capture sa punim pokretima (pametno snimanje), i pametno snimanje bez punih pokreta. Pametno snimanje (Smarte Capture) beleži neke dodatne opcije, kao što su dugmići na tastaturi i vrši obradu sam. Možda vam to neće odgovarati, a možda će vam tako biti lakše, sve zavisi.
Ne zaboravite da uvek ukucate ime, jer se može desiti da snimak se neće moći da se sačuva, ako ima isto ime kao i neki prethodni.
![pocetak rada na program za snimanje aktivnosti pocetak rada na program za snimanje aktivnosti Najbolji besplatan program za snimanje desktopa i rada na računaru]()
Potom je potrebno da podesite oblast snimanja.
![oblast snimanja oblast snimanja Najbolji besplatan program za snimanje desktopa i rada na računaru]()
Ako želite da snimate ceo ekran, onda odaberite opciju Full Sreen. U suprotnom, odaberite Custom, i tu možete ukucati tačne dimenzije, ili ručno podesiti deo ekrana koji želite da snimate. Pojaviće vam se okvir, pa vi ručno podesite njegove granice. A treća opcija uključuje mogućnost da snimate samo jednu aplikaciju. Tada štiklirajte opciju Lock to Application, i tada će se snimati samo aktivan prozor otvorene aplikacije.
Na istom mestu podešavate i zvuk koji se snima. Na primer, ako želite da snimite zvuk sa mikrofona odaberite mikrofon iz padajućeg menija. U slučaju da imate dva, odaberite onaj koji želite da koristite. Ako nameravate da snimite zvuk sa računara ili zvučnika (ono što se čuje se kompjutera), a ne ono što vi pričate, štiklirajte opciju Record System Audio, u istom meniju.
Snimanje započinjete klikom na veliko ogruglo crveno dugme.
Vodite računa da će snimanje započeti odmah. Kliknite na Stop kada Završite.
![snimanje desktopa video snimanje desktopa video Najbolji besplatan program za snimanje desktopa i rada na računaru]()
Nakon snimanja, počinje obrada videa. Tu je možda i najzahtevnije. U meniju Annotations imate mnogobrojne funkcije za doradu videa. Možete da ubacujete oblačiće sa tekstom, strelice, i raznorazne oblike. Njima možete menjati boju, izgled i oblik (desni klik pa Style).
![ubacivanje teksta u video ubacivanje teksta u video Najbolji besplatan program za snimanje desktopa i rada na računaru]()
Zatim tu je opcija Zoom-n-pan da uvećate neki deo snimka, koji se gleda. Ili opcije Highlight i Spotlight takođe označavaju kako da označite ili ofarbate neki deo snimka, za koji želite da gledaocima upadne u oči.
Za svaki oblik koji ubacite možete da podesite koliko će se sekundi pojavljivati na ekranu, prevlačenjem klizača za početak i kraj.
![oblacic sa tekstom video oblacic sa tekstom video Najbolji besplatan program za snimanje desktopa i rada na računaru]()
Tu je i opcija Interactions u meniju, koja omogućuje da pratite pokrete miša, stistkove na tastaturi i slično. Moguće je da nisu sve opcije dostupne u besplatnoj verziji.
![interakcija interakcija Najbolji besplatan program za snimanje desktopa i rada na računaru]()
Pre nego što snimite ceo rad, kliknite na dugme za puštanje da vidite kako izgleda novi video.
![pretpregled videa pretpregled videa Najbolji besplatan program za snimanje desktopa i rada na računaru]()
Dopušteno je i da isečete deo snimka, na primer neki prazan hod. Za to stanite na tačku u prikazu videa i kliknite na nju dva puta.
![obelezi isecak iz snimka obelezi isecak iz snimka Najbolji besplatan program za snimanje desktopa i rada na računaru]()
Sada će se pojaviti dva klizača, razdvojite ih do tačno određenih momenata u videu, koje želite da isečete ili iskopirate. Kliknite desnim tasterom miša i ukazaće se opcije za brisanje, sečenje ili kopiranje isečka.
![iseci deo snimka ili ubaciti deo snimka iseci deo snimka ili ubaciti deo snimka Najbolji besplatan program za snimanje desktopa i rada na računaru]()
Video snimate tako što kliknete na Export – pa Video. Ostale nabrojane opcije, premda zvuče dobro, nisu dostupne u besplatnoj verziji, tako da njih nemojte ni da isprobavate.
![izvoz u video izvoz u video Najbolji besplatan program za snimanje desktopa i rada na računaru]()
Dakle, program će vas, bez ikakve sumnje, zbuniti na početku, jer nudi sve i svašta. Biće potrebno da se uhodate i naučite šta kako funkcioniše. Ali nemojte da vas to obeshrabruje, jer je program zaista bogat funkcionalnostima i nudi napredne mogućnosti snimanja i obrade.
The post Najbolji besplatan program za snimanje desktopa i rada na računaru appeared first on Internet Zanatlija.